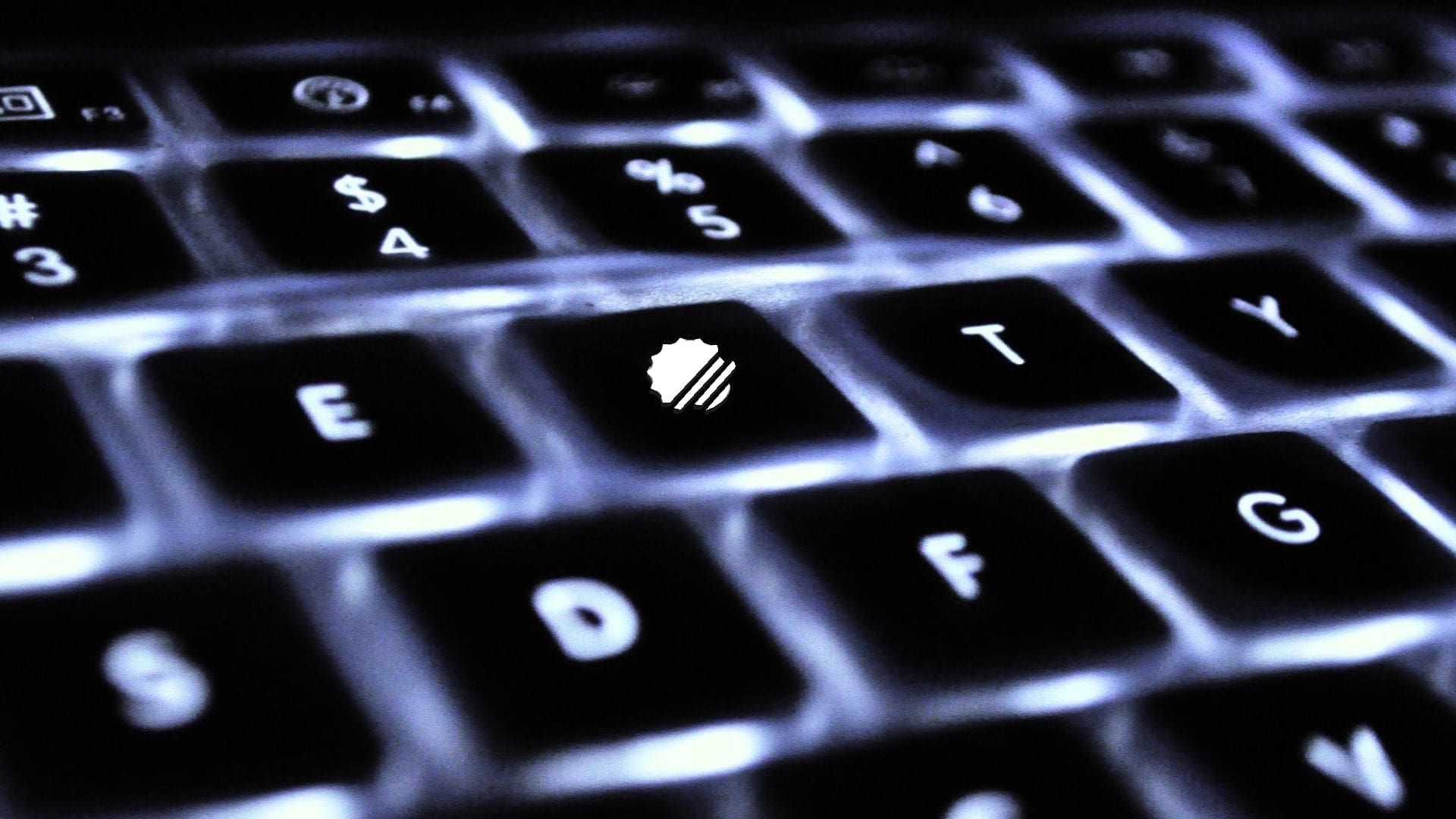
Lychee Slicer: 50+ Useful Shortcuts
Did you know that using the right keyboard shortcuts can save you loads of time and effort? Mastering these shortcuts is a game-changer for boosting your 3D printing productivity, and we’re here to help make the whole process smoother for you! Let’s take a look at some handy Lychee Slicer shortcuts. Some you might already be familiar with, but there are a few hidden ones that could make your workflow even easier.
Quick note for Mac users: Just swap out "ctrl" for "cmd" when using these shortcuts.
Lychee Slicer Shortcuts List
File Shortcuts
- CTRL + N = Create a New Scene
- CTRL + I = Import File
- CTRL + O = Open a New File
- CTRL + S = Save Scene
- CTRL + SHIFT + S = Save Scene As
- CTRL + E = Export All
- CTRL + ‘,’ = Show Global Settings
- CTRL + SHIFT + R = Reload Lychee Slicer
Edit Shortcuts
- DEL = Remove
- CTRL + Z = Undo
- CTRL + D = Deselect All
- CTRL + A = Select All
- ALT + D = Duplicate Selected
- ALT + SHIFT + D = Duplicate Selected & Keep Arrangement
- CTRL + SHIFT + Z = Redo
View Shortcuts
- ALT + ⯅ = Rotate Up
- ALT + ⯆ = Rotate Down
- SHIFT + ⯇ = Rotate Left
- SHIFT + ⯈ = Rotate Right
- ALT + H = Reset Camera
- Double Middle-Click = Reset Camera to Default
- ⯇ = Move Left
- ⯈ = Move Right
- CTRL + ‘=’ = Zoom
- CTRL + ‘-’ = Reset Zoom
- ⯅ = Next Layer
- ⯆ = Previous Layer
- F = Center Camera on Mouse
- PAGE UP = Clipping: Top Orientation
- PAGE DOWN = Clipping: Bottom Orientation
- SHIFT + ⯅ = Move Clipping Bar UP by 5 Layers
- SHIFT + ⯆ = Move Clipping Bar DOWN by 5 Layers
Camera Shortcuts
- F = Look at Selection
- 0 = Perspective / Orthogonal Toggle
- 1 = Top View
- 2 = Bottom View
- 3 = Front View
- 4 = Back View
- 5 = Left View
- 6 = Right View
Object Shortcuts
- S = Scale Object
- T = Move Object
- R = Rotate Object
- M = Mirror Object
- V = Show / Hide Object
- CTRL + SHIFT + O = Auto Orient Object
Support Shortcuts
To activate these keyboard shortcuts, make sure you're in the 'Prepare' mode in Lychee Slicer.
- SPACE = Advanced Editing Mode
- CTRL + SHIFT + S = Auto Supports
- SHIFT + V = Support Visibility Toggle (Current / Previous)
- ALT + V = Make Selected Support Vertical
- ALT + S = Make Selected Support Straight
- ALT + D = Duplicate Selected Support
- ALT + R = Recalculate Support(s)
- ALT + SHIFT = Duplicate & Move Selected Support
- CTRL + ALT = Create Mini-Support
- ALT = Two Click Support & Bracing Mode
- CTRL + 1 = Make Selected Support Light
- CTRL + 2 = Make Selected Support Medium
- CTRL + 3 = Make Selected Support Heavy
Lychee Slicer Key Shortcuts Summary
While every keyboard shortcut can be valuable depending on your specific usage of Lychee Slicer, we've put together a recap of the most useful ones that can help simplify your workflow and improve efficiency. Whether you're a beginner or an experienced user, mastering these shortcuts will improve your 3D printing experience and save you time in the long run.
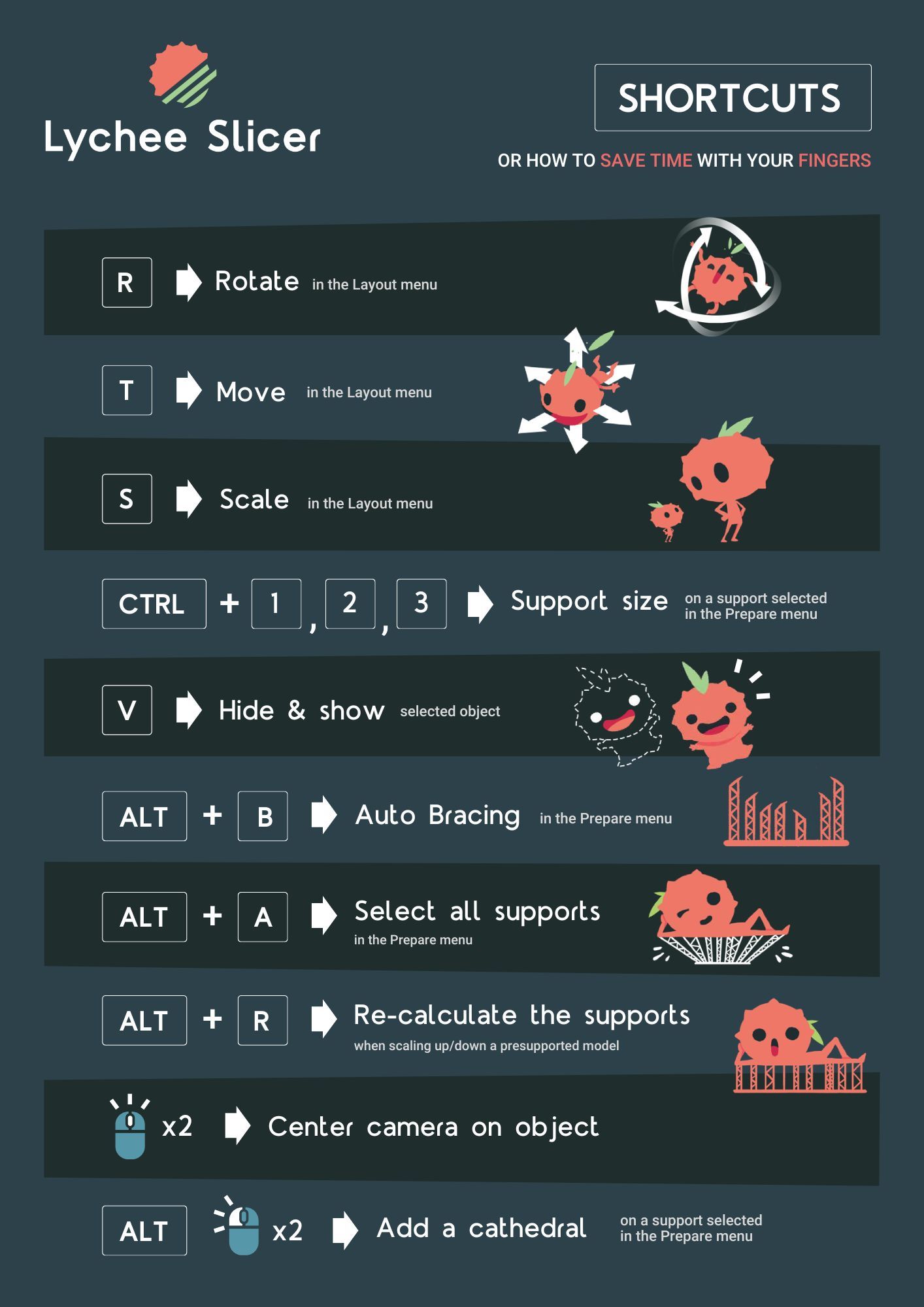
Use Them Now in the Latest Lychee Slicer Version
Now that you have all the keyboard shortcuts within reach, it’s the perfect time to start using them in the software. Be sure to download the latest version of Lychee Slicer so you can access these time-saving shortcuts, enjoy the latest slicing features and improvements, and ensure your future resin and filament prints are perfect.
